Installation and Updates
Before Installation
Before installing, you need to perform the following actions:
In your Personal Account, check if your IP address is correctly entered (for users with a dynamic IP address, it is necessary to change the IP address when it changes to a new one)
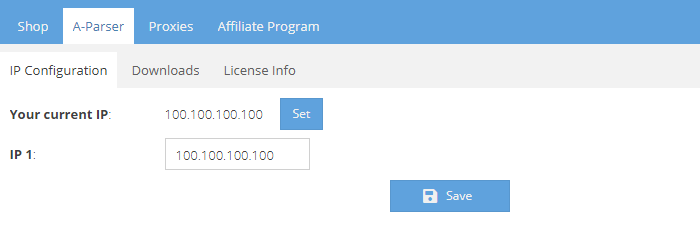
Go to the A-Parser -> Downloads tab
Before downloading the necessary version, you should first click Update to update to the latest version of A-Parser
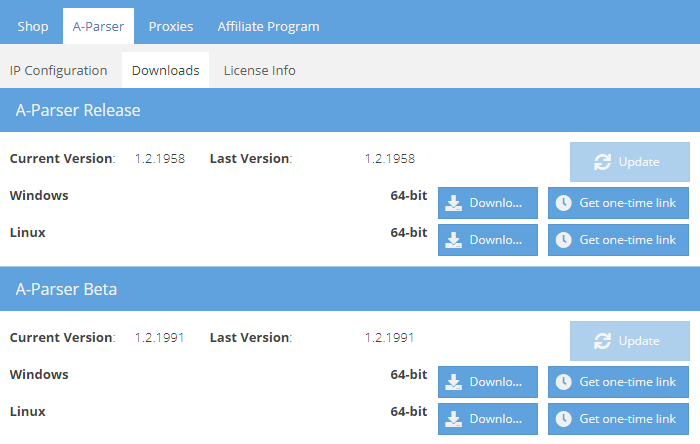
A-Parser Release - the stable version of A-Parser, you can read more about the release of new versions in the News section
A-Parser Beta - an intermediate version of A-Parser, which is constantly supplemented, you can read more about the changes on the forum in the Next Release section
A-Parser Installation
⏩ A-Parser Video: Installation, Launch, and Update
TODO: (next) update the video
Installation on Windows
After completing the Before Installation step, you need to download the program archive and unzip it to the folder of your choice (you can unzip it to any folder, even on the desktop)
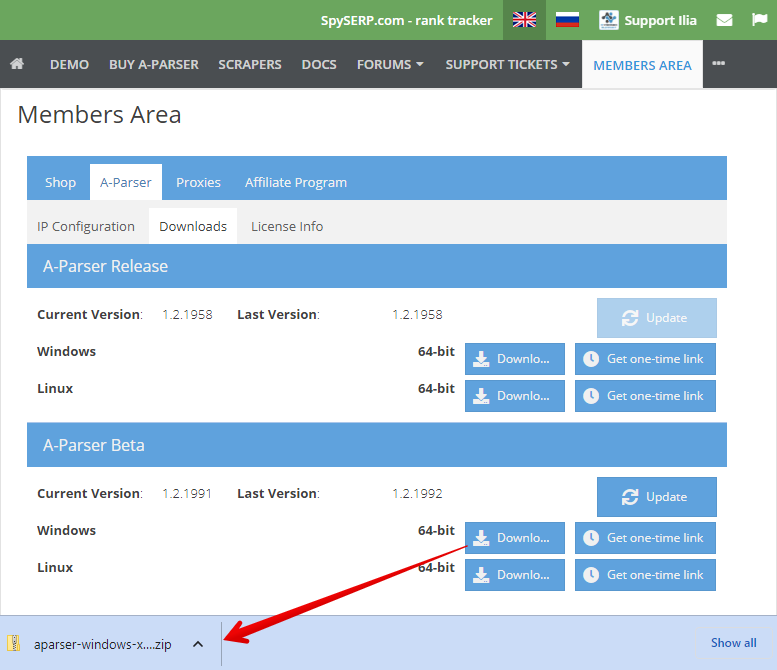
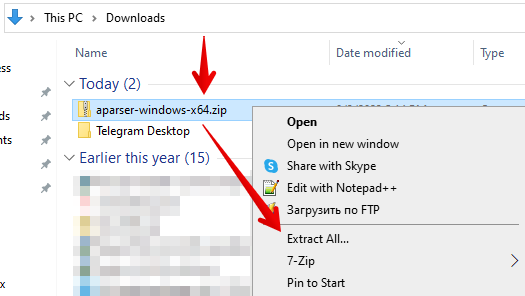
Enter the aparser folder and run aparser.exe
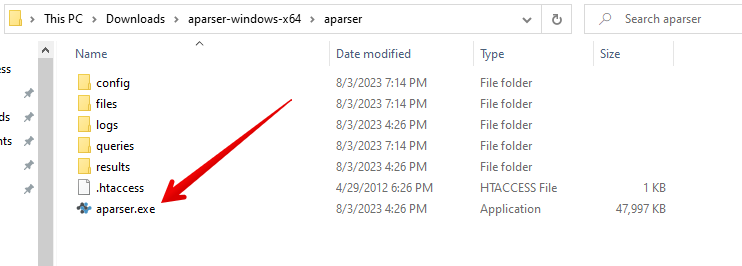
The first launch may take a long time, from 30 seconds to several minutes. After the server window appears, open http://127.0.0.1:9091/ in your browser
The default password is empty. Just press the Login button, after which the A-Parser web interface will appear
Troubleshooting
Incompatible Programs
There are known compatibility issues with the following antivirus software and programs:
- Norton Internet Security - the scraper may work unstably
- Emsisoft Anti-Malware - the scraper may work unstably
- Guard Mail.ru - needs to be completely removed from the system
- HTTPDebugger - interrupts the operation of A-Parser two hours after launch
Disabling the Windows Indexing Service
The indexing service may block access to files during the operation of A-Parser. If the scraper does not start or crashes during operation, you need to check the A-Parser log for the following entries:
IO error: ... Append: cannot write
или
sysopen: Permission denied
To disable the indexing service, perform the following actions:
- Open
Services Management: Start - Run or the key combination Win + R, enter services.msc - In the window that opens, select
Windows Search, right-click and chooseProperties - In the properties window on the
Generaltab, change Startup type toDisabledand clickApply - If after that the
Stopbutton is active - press it and stop the service
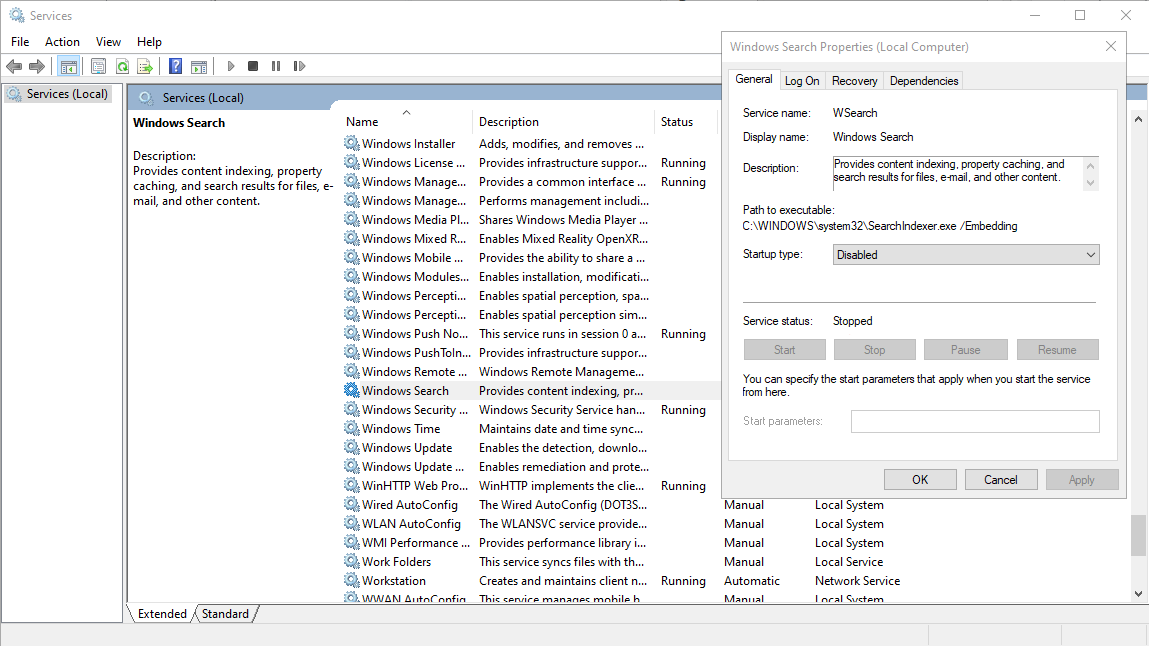
Error While Updating Distribution
In some cases, Windows may block access to the A-Parser distribution files, in which case the following entry will be in aparser.log:
remove_tree failed for dist\nodejs\node_modules\...
To solve the problem:
- make sure there are no stuck processes in the task manager
aparser.exeoraparser-node.exe - delete the
distfolder in the A-Parser directory, if Windows reports a deletion error - rename thedistfolder todist_
Installation on MacOS
Currently, installation on MacOS is possible using Docker
Default password is empty. Just press the Login button, after which the A-Parser web interface will appear
On MacOS with Apple processors, it is necessary to enable the following option in Docker Desktop
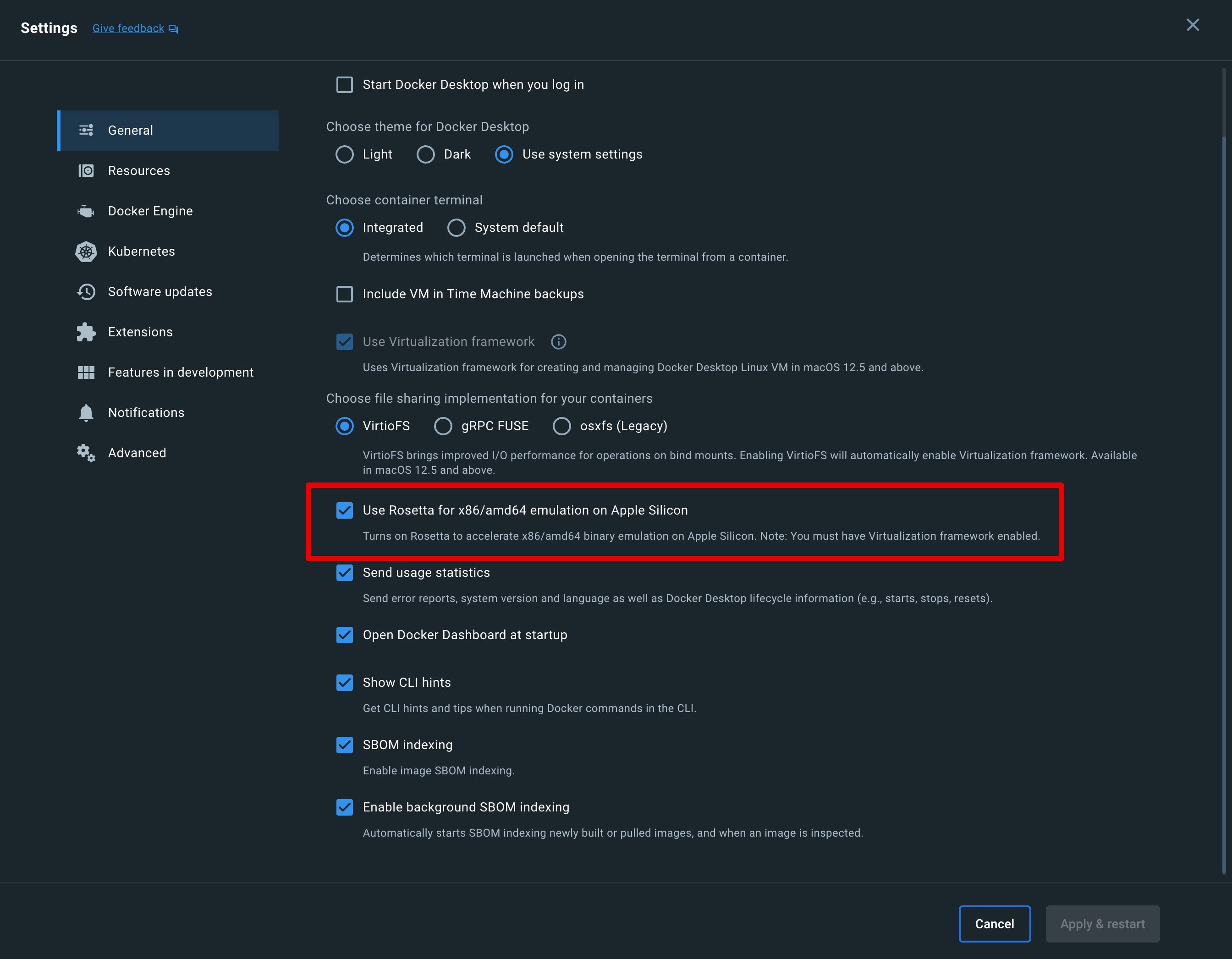
Installation on Linux
We recommend using docker or docker-compose to install A-Parser on Linux, for a classic installation follow these instructions
A-Parser implements its own web server, so choose a directory without web access for installation
For convenience of downloading from the server, temporary links are implemented. In the Personal Account you need to click One-time link (in the English version Get one-time link) - by the received link you can download the distribution once. In the terminal, go to the installation directory (for example ~/) and execute the following commands using the received link:
wget https://a-parser.com/members/onetime/ce42f308eaa577b5/aparser-linux-x64.tar.gz
tar zxf aparser-linux-x64.tar.gz
rm -f aparser-linux-x64.tar.gz
cd aparser/
chmod +x aparser
./aparser
The first launch may take a long time, from 30 seconds to several minutes. After the server window appears, open http://127.0.0.1:9091/ in your browser, you can also go to A-Parser using the public IP address of the server
Default password is empty. Just press the Login button, after which the A-Parser web interface will appear
Please note that by default A-Parser is available on all interfaces. We recommend setting a strong password and, if necessary, restrict access using iptables
Troubleshooting
Sometimes the server may lack some libraries, for example:
./aparser
./aparser: error while loading shared libraries: libz.so.1: cannot open shared object file: No such file or directory
You need to install the missing libraries:
yum -y install zlib
And restart the scraper:
./aparser
If no messages are issued - this indicates a successful launch of A-Parser. You can check with the command tail -f aparser.log
If aparser.log contains lines like:
./dist/nodejs/bin/aparser-node: /lib64/libc.so.6: version `GLIBC_2.25' not found (required by ./dist/nodejs/bin/aparser-node)
./dist/nodejs/bin/aparser-node: /lib64/libc.so.6: version `GLIBC_2.28' not found (required by ./dist/nodejs/bin/aparser-node)
then this indicates the use of an outdated version of Linux and in this case, it is recommended to update the OS or use docker or docker-compose
Tuning Linux for more threads
By default, Linux limits the number of open files and sockets to 1024 per user, to increase the limit execute the following commands:
echo 'root soft nofile 10240' >> /etc/security/limits.conf
echo 'root hard nofile 10240' >> /etc/security/limits.conf
If you are running the scraper not as root, but as another user, then replace root with the username
It is also necessary to increase the size of the ip_conntrack table:
sysctl -w net.ipv4.netfilter.ip_conntrack_max=262144
echo 'net.ipv4.netfilter.ip_conntrack_max=262144' >> /etc/sysctl.conf
If there is no iptables firewall, this command will result in an error - just ignore it
You need to re-login to the terminal (ssh), after which restart A-Parser. To check the current limit, you need to execute:
ulimit -n
On some systems, it is additionally required to write the following line in the file /etc/pam.d/common-session:
session required pam_limits.so
Installation on FreeBSD
Currently, the Linux emulator for FreeBSD is unable to work stably with A-Parser
File structure of the installed program
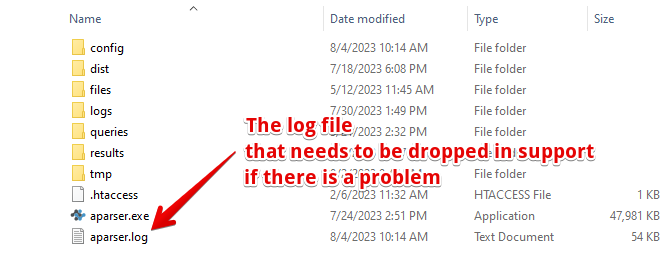
The structure of the A-Parser working directory:
| File | Description |
|---|---|
config | Directory with configuration files, it is recommended to make a backup before updating A-Parser |
dist | Directory with the A-Parser distribution, includes NodeJS and other additional modules |
files/proxy | Directory with proxy checker settings |
files/parsers | Directory contains JavaScript scraper source codes that were created or imported by the user |
logs | Execution logs of tasks |
queries | Directory with queries for scrapers |
results | Parsing results directory |
tmp | Temporary directory |
.htaccess | Apache web server configuration file to protect the working directory from web access |
aparser.exe or aparser | A-Parser executable file |
aparser.log | A-Parser operation log, the main way to diagnose the current state and possible errors |
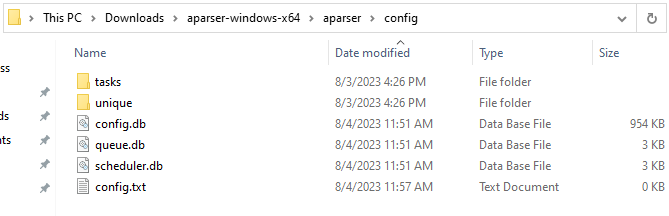
Structure of the config directory:
| File | Description |
|---|---|
tasks | Directory with task files (working and completed) |
unique | Directory with uniqueness files |
config.db | Main configuration file, which stores settings and presets |
queue.db | File with task queue data |
scheduler.db | File with scheduled tasks data |
config.txt | Additional Configuration File |
To display file extensions in the Windows operating system, enable the following setting:
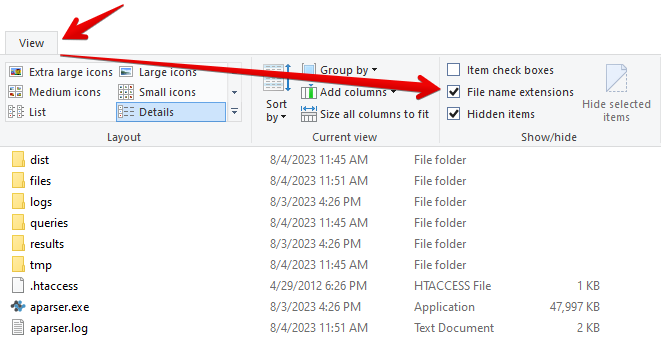
Initial Setup
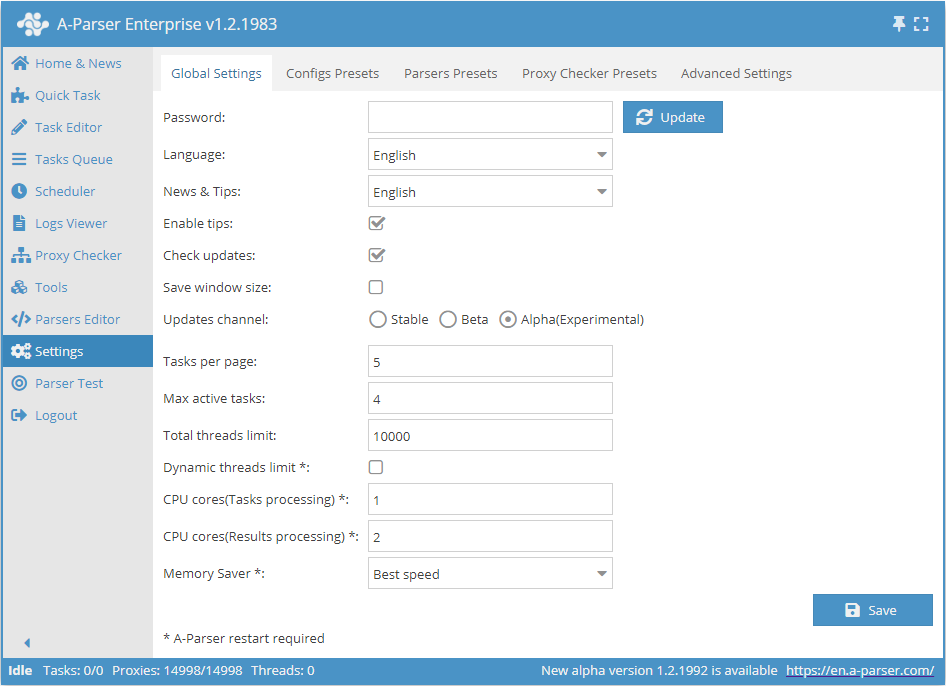
When starting to work with A-Parser, it is necessary to initially configure it for yourself in the menu Settings -> General settings
- Password - the default password is set to empty, you can create a new password to log into the system.
- Language - the ability to choose the language of the interface, news, and tips - Russian and English are available.
- Check for updates and Updates channel - notifications about the release of new versions of the scraper. The Updates channel allows you to choose between stable, beta, and alpha versions.
The setup of other options is described in the section General settings
Default Password
The default password is empty. Simply press the Login button, after which the A-Parser web interface will appear. To reset the password, see below.
Password Reset
You can reset the scraper access password by running it from the command line with the option -resetpassword
For Windows:
aparser.exe -resetpassword
For Linux:
./aparser -resetpassword
The password will be reset to empty, to log into A-Parser just press Login
Updating A-Parser
Update via Interface
Select the Updates channel in General settings:
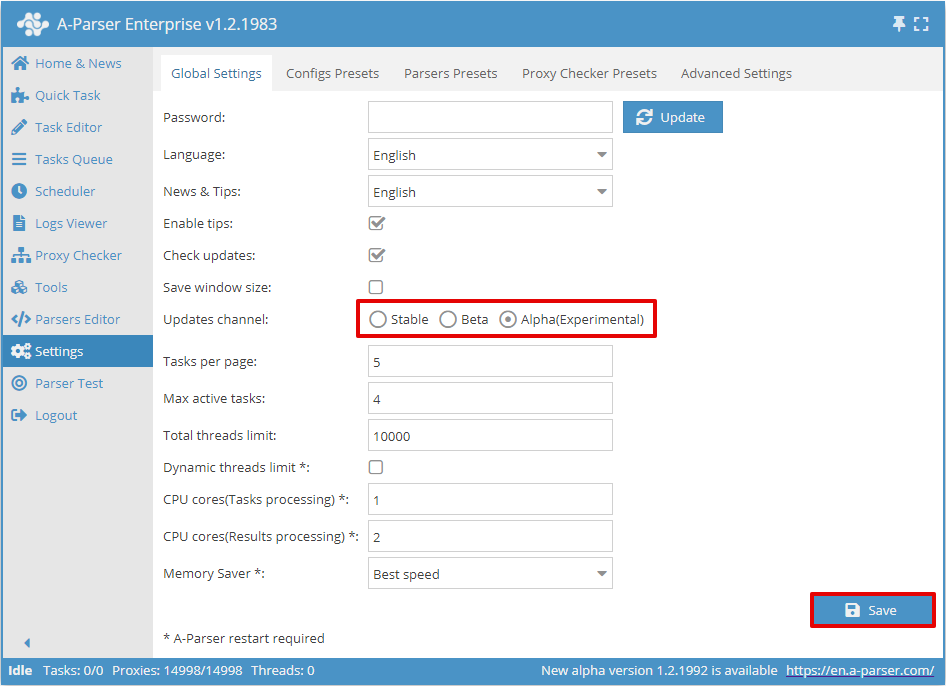
In the Tools menu, go to the Update A-Parser tab:
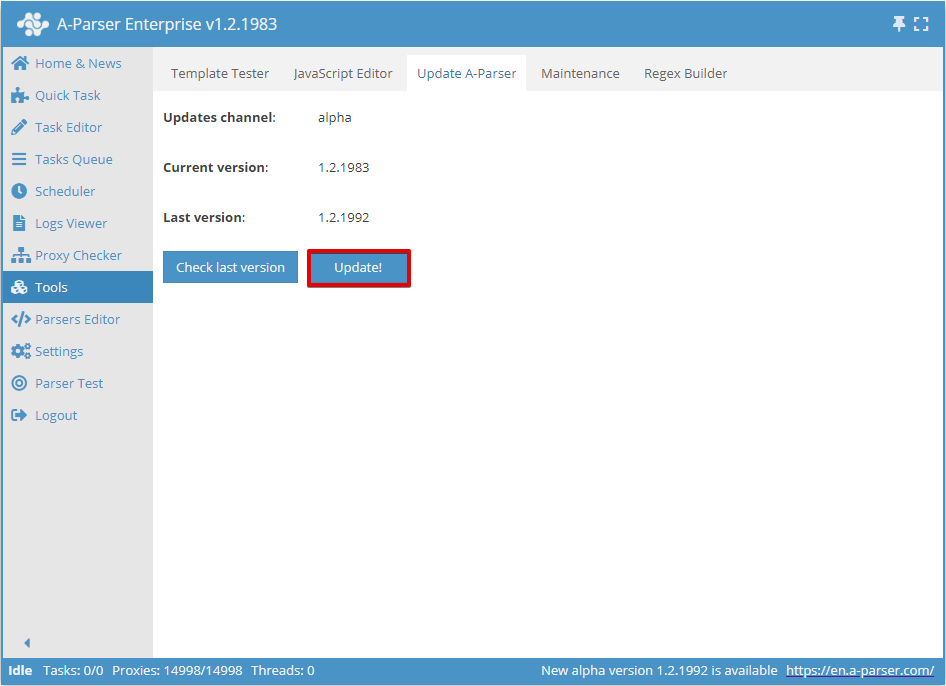
Select the files to update, A-Parser will be restarted:
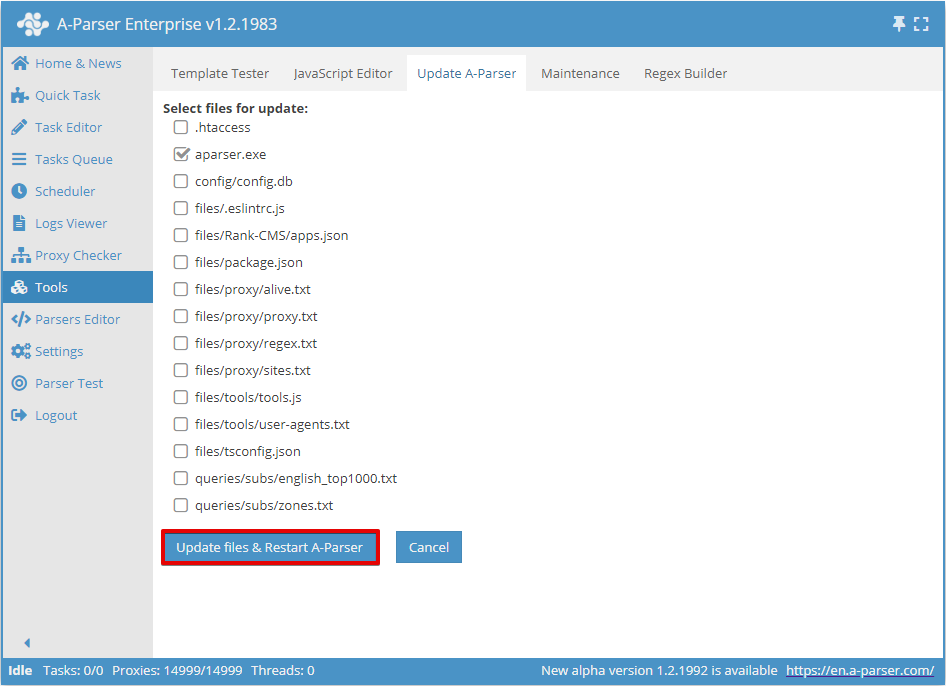
Attention! Unless otherwise specified, it is sufficient to update only the executable file (aparser.exe or aparser)
Manual Update on Windows
In general, it is sufficient to replace the executable file of the scraper.
- Stop A-Parser - press
Stop server - Download the archive from Personal Account and overwrite
aparser.exe - Launch
aparser.exe
Manual update on Linux
- Stop A-Parser - in the console execute
killall aparser - Download the archive from Personal Account and overwrite the file
aparser - Launch aparser - in the console execute
./aparser
Update using a one-time link
wget https://a-parser.com/members/onetime/0d19621928c25a48/aparser.tar.gz
kill $(cat files/pid)
sleep 1
tar xzf aparser.tar.gz -O aparser/aparser > aparser
rm -f aparser.tar.gz
chmod +x aparser
./aparser
Installing one license on multiple computers
Each license can be used simultaneously on only one PC/server. However, having one license, it is not prohibited to install A-Parser on several computers. But in this case, A-Parser can only be launched on the PC/server whose IP is registered in the Personal Account.
An example of such use could be a work PC and a home laptop: the scraper can be installed on both machines, but used either on the work PC or on the home laptop. The number of IP changes in the Personal Account is unlimited, but it is not recommended to do this more than 5 times a day, as otherwise, you may need to confirm the absence of fraudulent actions.
To use A-Parser simultaneously on several computers or servers, perform the following actions:
- Add Additional licenses
- In the Personal Account, go to the tab A-Parser -> IP Configuration
- Enter the IP addresses of additional computers
Installing multiple copies on one PC or server
Each license allows you to install and run an unlimited number of copies of A-Parser on the same machine simultaneously. This allows you to make the most of powerful systems where one copy does not utilize all resources and at the same time, there is a need to increase performance.
The process of installing multiple copies of the scraper on one system:
- you need to download and install each copy in a separate directory according to the standard installation instructions
- in each copy of the scraper, you need to create a file
config.txtin the config directory and specify a setting of this kind:
bind: 0.0.0.0:9092
- instead of
9092specify the port on which this copy will operate
After that, the scraper can be launched and it will be available on the specified port
Any methods of shared access, as well as renting out A-Parser, are prohibited and in case of detection, the license will be revoked without a refund or the possibility of restoration.