Bypassing Captcha
A-Parser does not solve captcha by itself. For bypassing captcha, A-Parser uses proxies and captcha solving services.
Depending on the type of captcha, the following online services are supported:
- RuCaptcha
- Anti-Captcha
- 2captcha
- CapMonster
- CapMonster cloud
- CapSolver
- captchas.io
- Captcha.Guru
- White captcha
- Capsola
And offline software - XEvil, CapMonster.
For working with captcha solving services, A-Parser has five built-in scrapers:
 Util::AntiGate - solves captcha in the form of images with inscriptions of letters/numbers/words
Util::AntiGate - solves captcha in the form of images with inscriptions of letters/numbers/words Util::ReCaptcha2 - solves Google ReCaptcha v2
Util::ReCaptcha2 - solves Google ReCaptcha v2 Util::ReCaptcha3 - solves Google ReCaptcha v3
Util::ReCaptcha3 - solves Google ReCaptcha v3 Util::hCaptcha - solves hCaptcha
Util::hCaptcha - solves hCaptcha Util::Turnstile - solves Cloudflare Turnstile captcha
Util::Turnstile - solves Cloudflare Turnstile captcha
It is important to understand that the settings for captcha recognition are set in a separate scraper and then used in others. That is, we configure one scraper and use its settings as settings for the option of another. This allows you to have different settings for different services or captcha solving programs at the same time.
Next, we will describe how to configure each scraper to work with captcha solving services.
Settings
All scrapers for solving captcha are configured similarly, below is the configuration using  Util::AntiGate as an example.
Util::AntiGate as an example.
Setting up the captcha scraper preset
Open Settings and then open Scrapers Settings.
Select the scraper  Util::AntiGate from the dropdown list.
Util::AntiGate from the dropdown list.
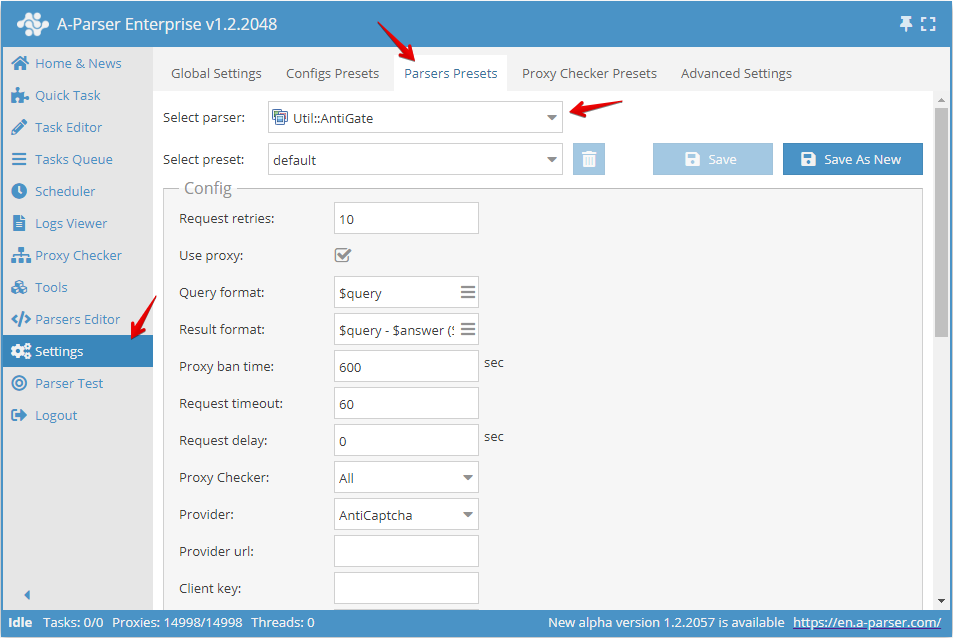
Next, you need to:
- Choose the required Provider.
- The scraper automatically uses the correct URL of the selected service, but if necessary, it can be overridden in the Provider url field.
- If required by the selected service, the access key can be specified in Client key.
After that, save the settings as a new preset and enter the name (in the example, it is named My Work Captcha Solver).
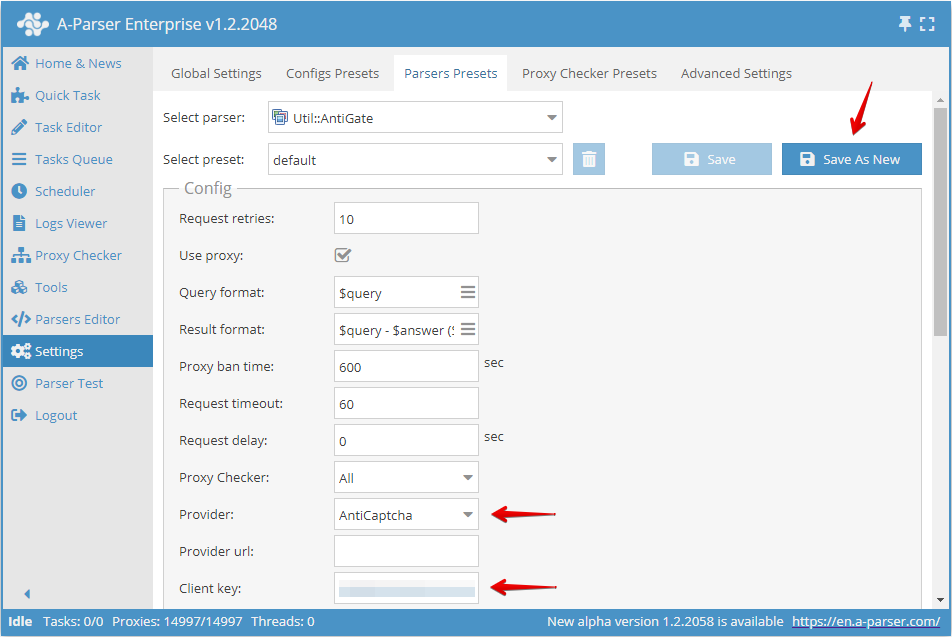
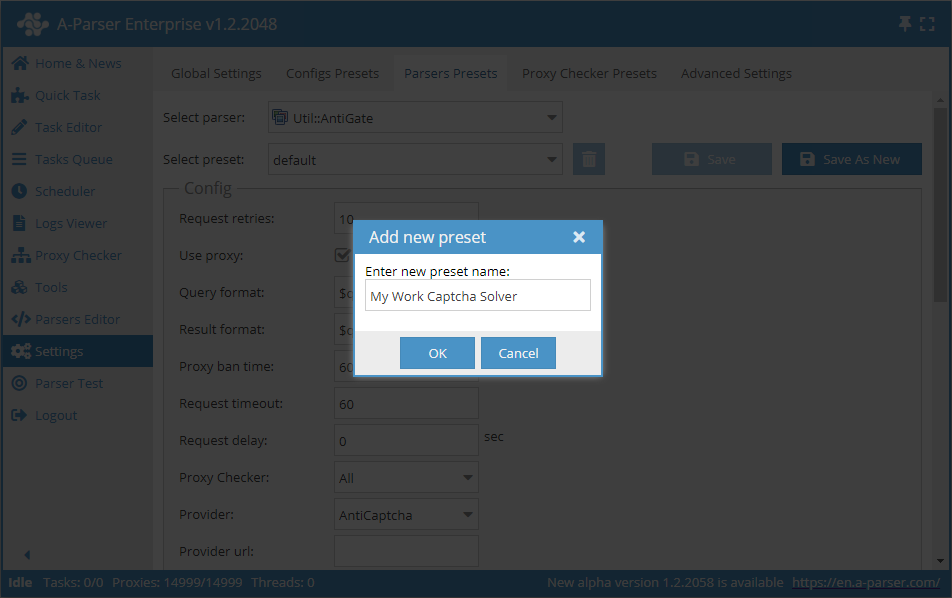
Connecting to the selected scraper via redefinition
After setting up the captcha scraper preset, it will be enough to select it through the redefinition function.
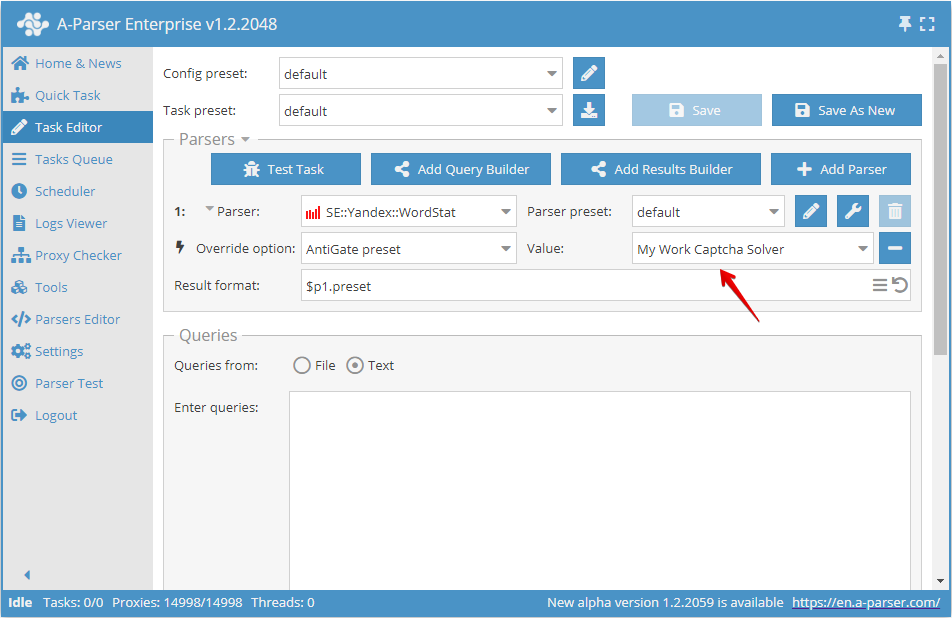
Connecting to the selected scraper via preset settings
Go to Task Editor and select the scraper in which we will use AntiGate, for example  SE::Yandex::WordStat.
SE::Yandex::WordStat.
Go to its settings.
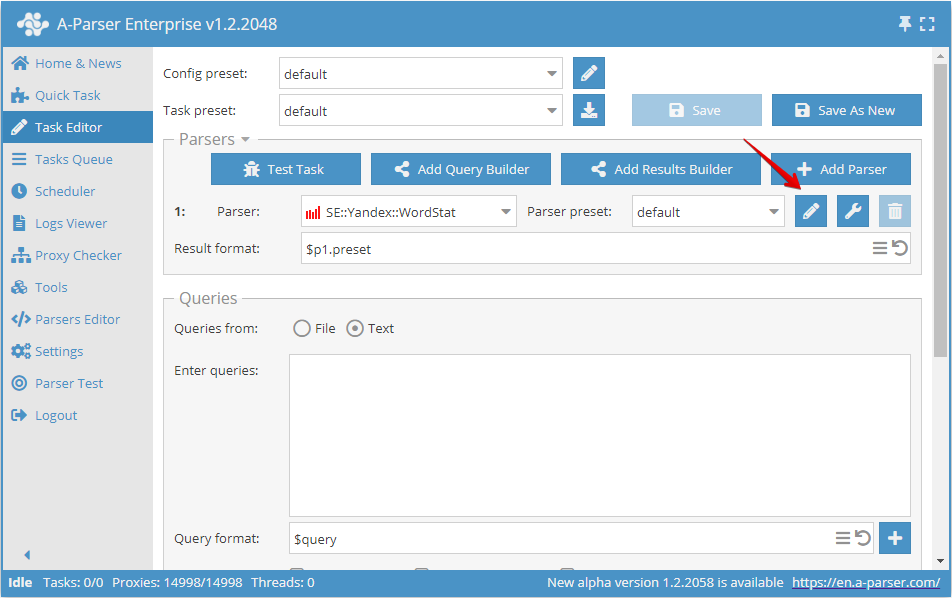
In the settings below, in the AntiGate Preset section, we select our previously created preset (in the example it was named My Work Captcha Solver).
We save everything as a new preset (in the example it was named Use My Work Captcha Solver).
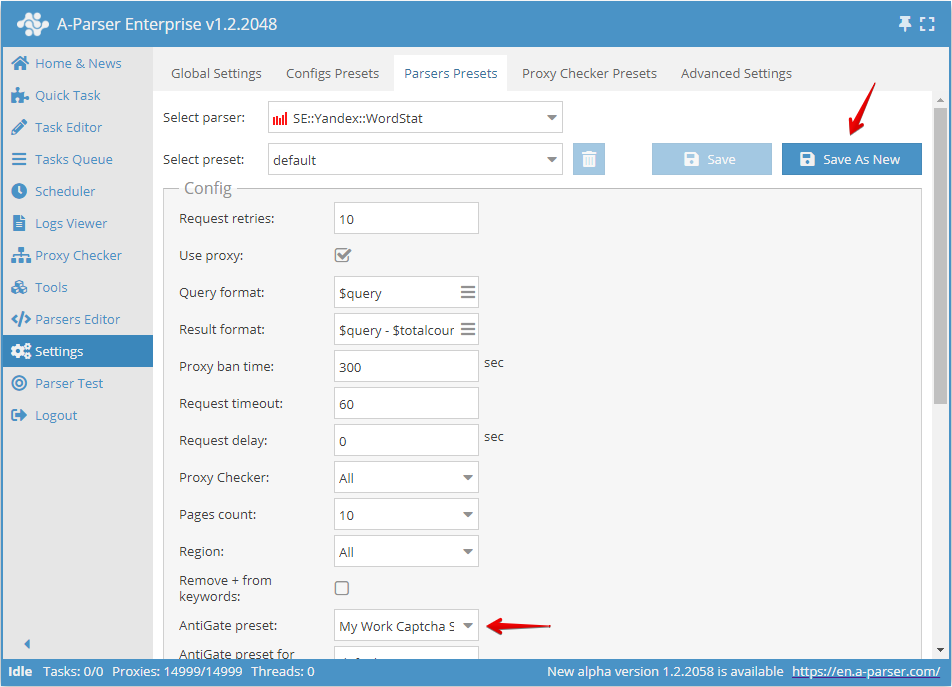
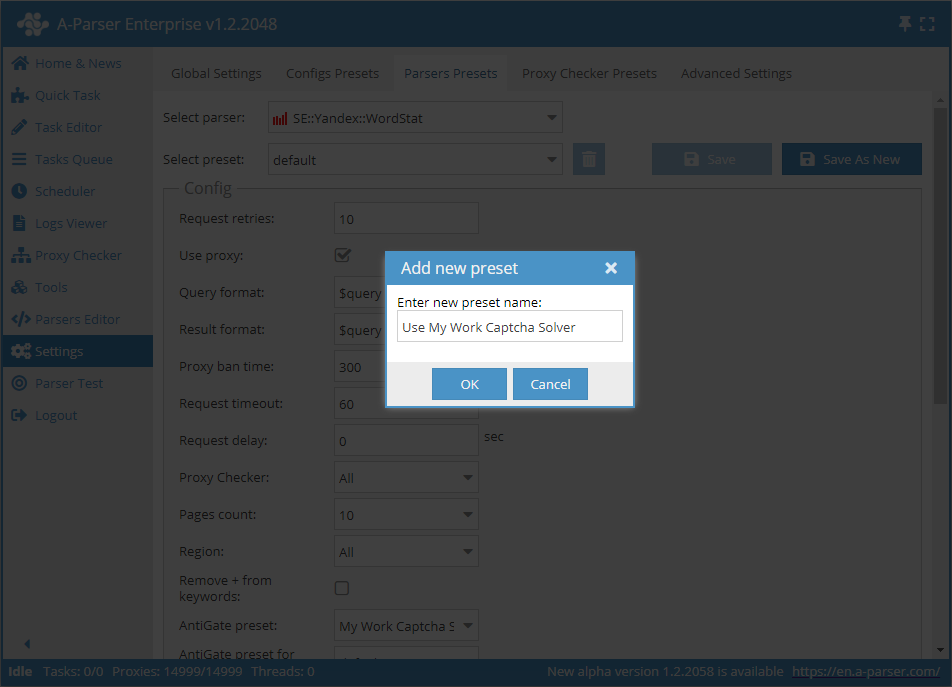
The last step is to return to the Task Editor and select the last created preset with the configured AntiGate (in the example it was named Use My Work Captcha Solver) for the scraper  SE::Yandex::WordStat.
SE::Yandex::WordStat.
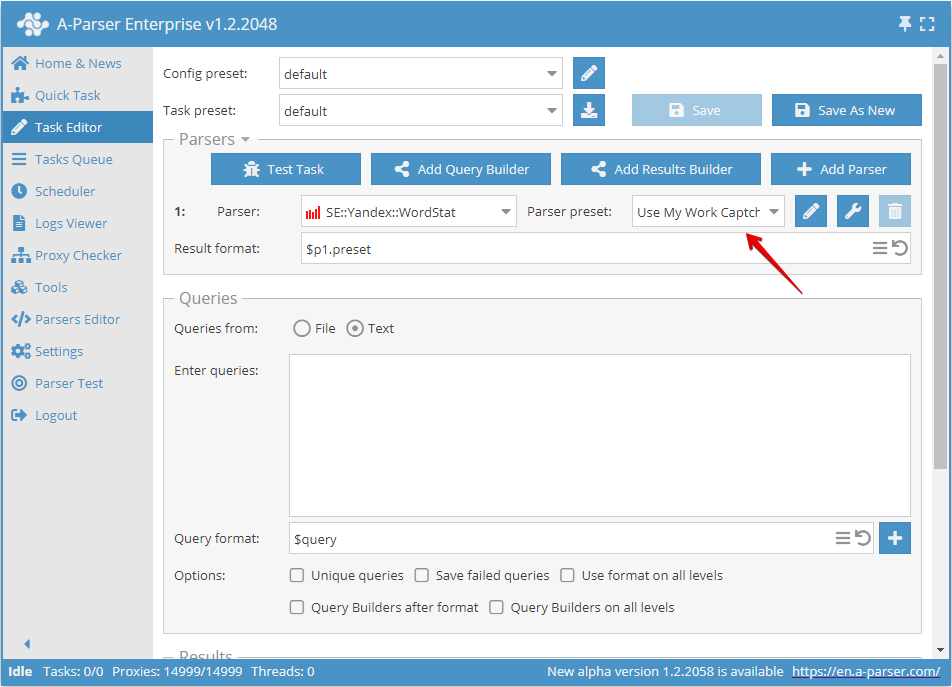
Captcha Solving Services
RuCaptcha
RuCaptcha supports the following types of captchas:
- Click CAPTCHA
- Rotate CAPTCHA
- reCAPTCHA (v2/v3/Invisible/Enterprise)
- KeyCAPTCHA
- Capy Puzzle CAPTCHA
- Cloudflare Turnstile
- Amazon CAPTCHA
- Audio CAPTCHA
- Arkose Labs CAPTCHA
- MTCaptcha
- DataDome CAPTCHA
- CyberSiARA CAPTCHA
- Yandex CAPTCHA
- VK CAPTCHA
Anti-Captcha
Anti-Captcha supports the following types of captchas:
- Recaptcha V2
- Recaptcha V3
- FunCaptcha
- GeeTest
- Hcaptcha
- Turnstile
2captcha
2captcha supports the following types of captchas:
- Click CAPTCHA
- Rotate CAPTCHA
- reCAPTCHA V2
- reCAPTCHA V3
- KeyCAPTCHA
- GeeTest CAPTCHA
- hCaptcha
- FunCaptcha
- Capy Puzzle CAPTCHA
- Lemin CAPTCHA
- Cloudflare Turnstile
- Audio CAPTCHA
- Arkose Labs CAPTCHA
- Amazon CAPTCHA
- MTCaptcha
- DataDome CAPTCHA
- CyberSiARA CAPTCHA
CapMonster
CapMonster supports the following types of captchas:
- reCAPTCHA (v2, invisible, v3)
- etc.
CapMonster cloud
CapMonster cloud supports the following types of captchas:
- reCAPTCHA v2
- reCAPTCHA v3
- reCAPTCHA Enterprise
- hCaptcha
- hCaptcha Enterprise
- FunCaptcha
- GeeTest
- Cloudflare Turnstile
- Cloudflare Bot Challenge
- Yandex SmartCaptcha
CapSolver
CapSolver supports the following types of captchas:
- reCAPTCHA (v2/v3/Enterprise)
- FunCaptcha
- DataDome
- Anti-bot Solution
- hCaptcha (Normal/Enterprise)
- Geetest v3 / v4
captchas.io
captchas.io supports the following types of captchas:
- reCAPTCHA (v2/v3/Invisible/Enterprise)
- Image CAPTCHA
- FunCAPTCHA
- GeeTest
- hCAPTCHA
- Cloudflare Turnstile
- Audio and Text CAPTCHAs
Captcha.Guru
Captcha.Guru supports the following types of captchas:
- reCAPTCHA (v2/v3/Invisible)
- hCaptcha
- SmartCaptcha
- FunCaptcha
- ReCaptcha
- hCaptcha
- GeeTest
- Binance
- TikTok
- Amazon
White captcha
White captcha supports the following types of captchas:
- Yandex SmartCaptcha
Capsola
Capsola supports the following types of captchas:
- SmartCaptcha click
Using XEvil
⏩ Video on settings
A video showing the use of XEvil in conjunction with A-Parser for solving  Util::ReCaptcha2:
Util::ReCaptcha2:
The video shows:
- connecting XEvil to A-Parser for working with
 Util::ReCaptcha2
Util::ReCaptcha2 - checking the operation and demonstrating the work in
 SE::Google::Modern
SE::Google::Modern
Choosing the desired neural network
Starting with XEvil 6.0 [Beta-10], support for the corename parameter has been added, through which when sending regular captchas (images) you can specify the desired neural network. More details here.
You can pass this parameter using the Additional to the query string field of the scraper  Util::AntiGate. For example, for the neural network Default v.1 you need to write
Util::AntiGate. For example, for the neural network Default v.1 you need to write corename=Default v.1 in this field